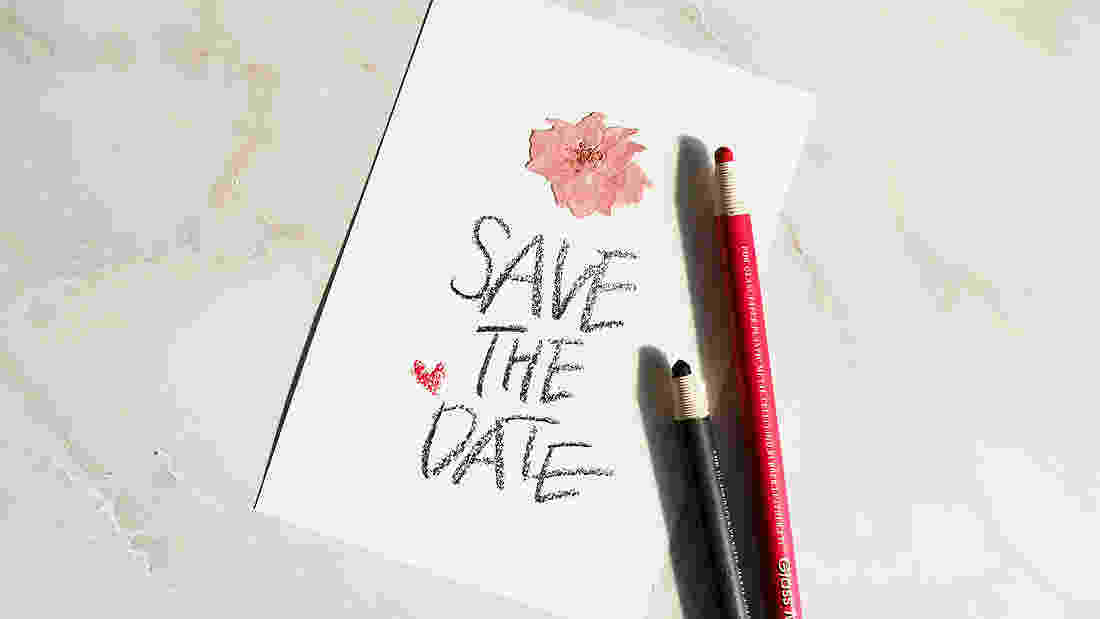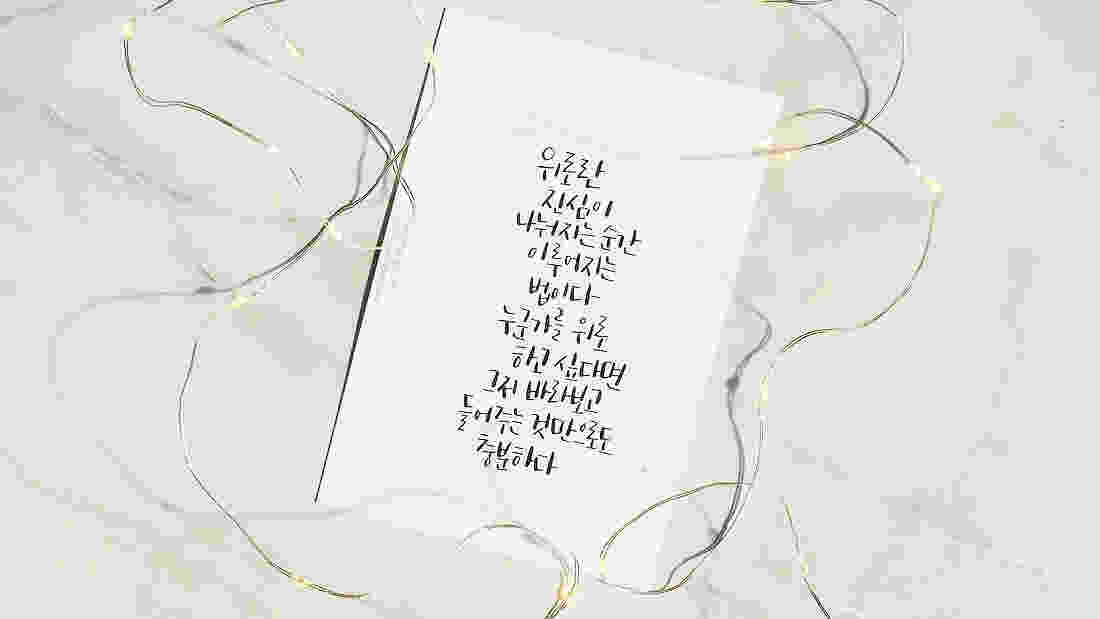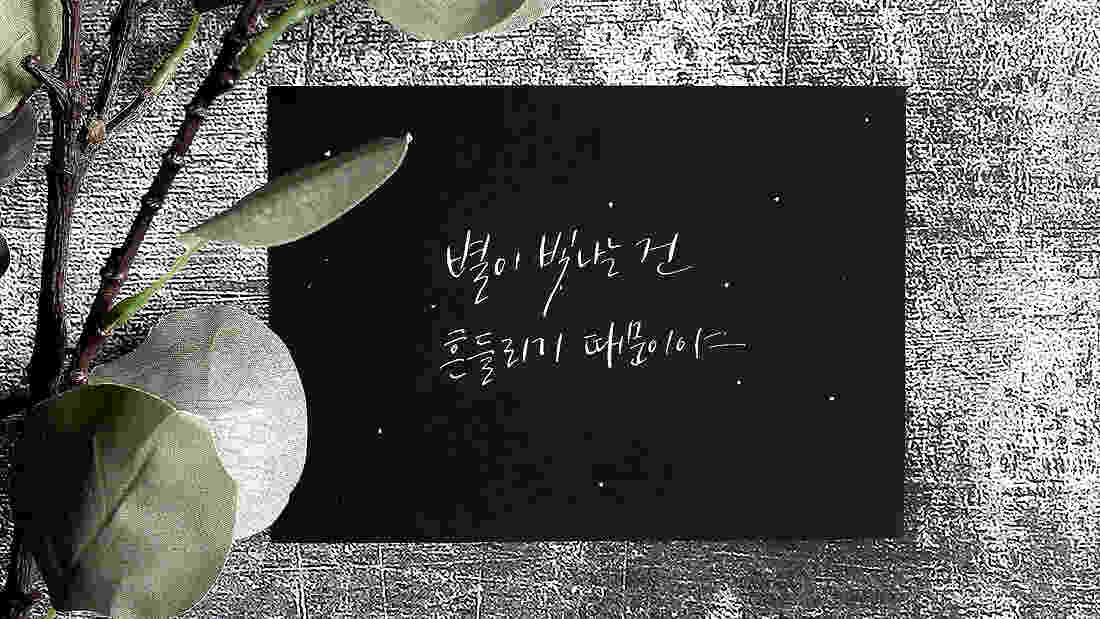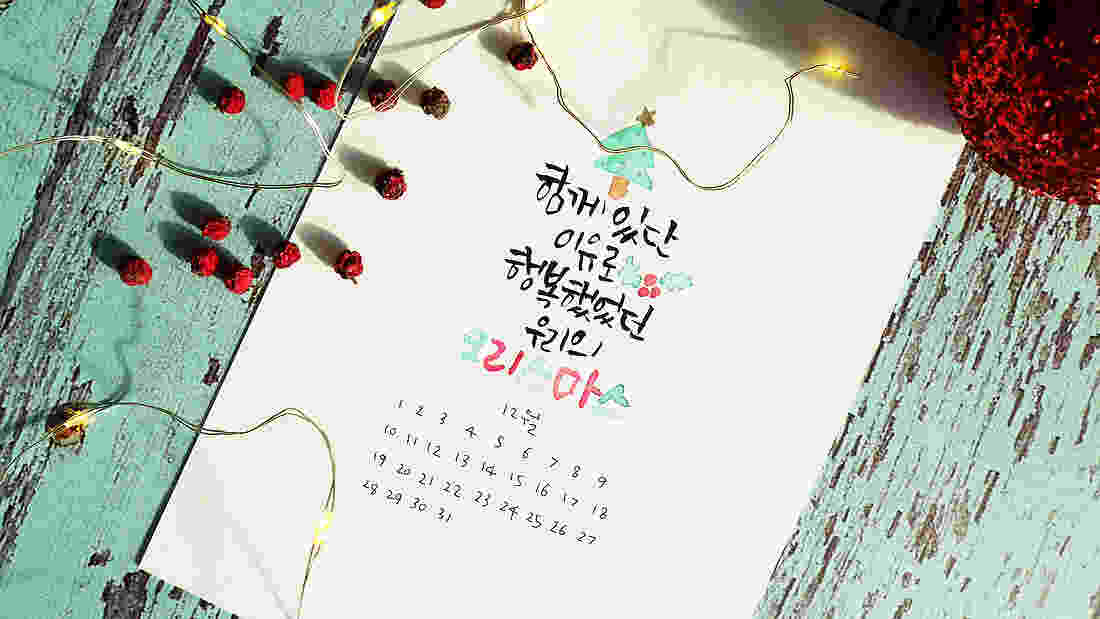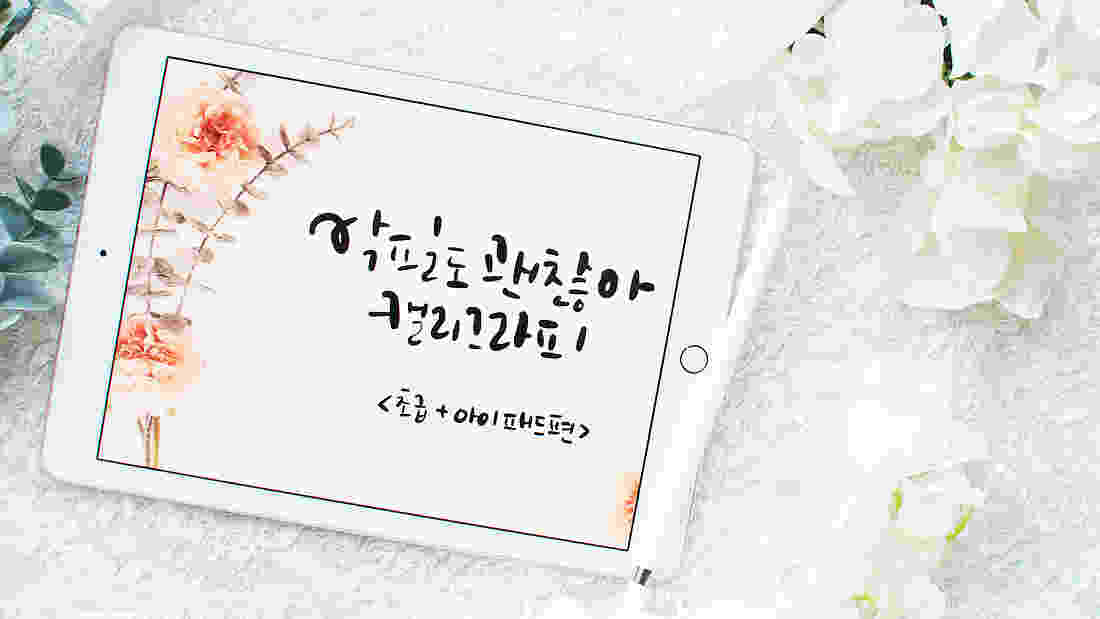[악필도 괜찮아 캘리그라피]
캘리그라피 특강 18
프로크리에이트5 애니메이션 어시스트 기능
: 프로크리에이트 5버전에서 새롭게 업데이트된 애니메이션 어시스트 기능으로
움직이는 gif 이미지 만드는 방법을 알아봅시다.
안녕하세요, 온라인 캘리그라피 클래스 NO.1 도약아트입니다.
정재민 작가님의 악필도 괜찮아 캘리그라피 [아이패드편] 이번 특강의 주제는 프로크리에이트 5버전에서 새롭게 업데이트된 '애니메이션 어시스트' 기능으로 움직이는 gif 이미지 만들기입니다. 우리가 소위 말하는 '움짤'이나 카카오톡 같은 메신저에서 볼 수 있는 움직이는 '이모티콘' 모두 아이패드 프로크리에이트 앱에서 충분히 만들 수 있답니다. 더군다나 5버전으로 업데이트 되면서 더욱 쉽게 만들 수 있도록 바뀌었는데요. 이번 특강 시간에 이 부분들을 한 번씩 살펴보는 시간을 가져봅니다. 함께 영상으로 보시죠!
▶ 프로크리에이트5 애니메이션 어시스트 기능 알아보기
정재민 작가님의 '악필도 괜찮아 캘리그라피' <아이패드편> 강좌는 #아이패드 #애플펜슬 #프로크리에이트 앱이 필요합니다.
이 두 가지를 준비 후 강의를 수강해주세요!
※ 애니메이션 어시스트란?
프로크리에이트에서 제공하는 애니메이션 어시스트 기능은 소위 우리가 말하는 '움짤'이나 카카오톡 같은 메신저에서 볼 수 있는 '움직이는 이모티콘'을 만들 수 있는 기능입니다. 이 움직이는 이미지를 GIF 이미지 또는 애니메이션 이미지라고도 말하는데요. 보통 포토샵에서 주로 만들지만, 프로크리에이트 앱에서도 충분히 만들 수 있답니다. 특히 프로크리에이트 5버전으로 업데이트 되면서 이 애니메이션 기능이 좀더 세분화되어 작업이 더욱 쉽고 편리해지게 되었는데요. 이번 특강 시간을 통해 그 기능들을 하나씩 알아보는 시간을 가져보도록 합니다.
※ 애니메이션 어시스트 기능 알아보기
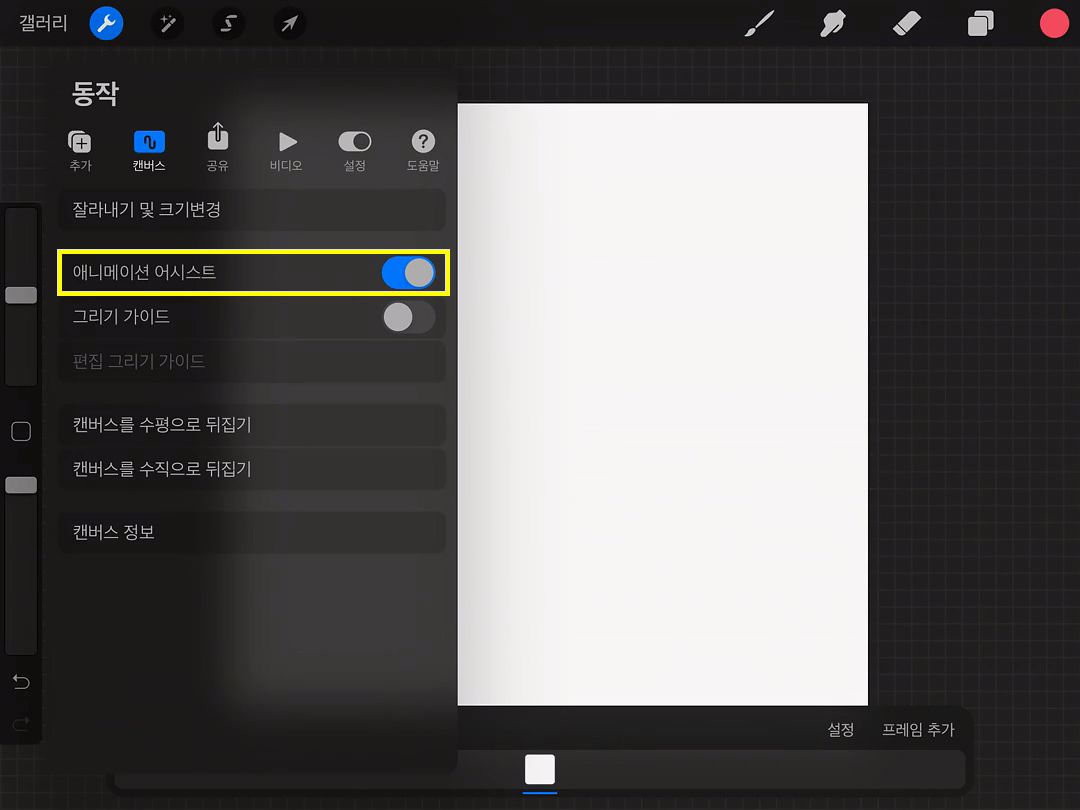
캔버스를 만들어서 프로크리에이트 좌측 상단메뉴 [동작] > 캔버스 > 애니메이션 어시스트 버튼을 켜주세요. 애니메이션 어시스트, 없던 메뉴가 새로 생겼죠? 기존에는 '움직이는 GIF' 메뉴를 이용해서 레이어를 하나씩 추가하면서 애니메이션 이미지를 만들었었는데요. 이 기능을 이용하면 번거롭게 레이어를 하나씩 추가하지 않아도 프레임을 추가하면 바로바로 레이어가 생기면서 작업이 간편하고 더욱 쉬워졌답니다.
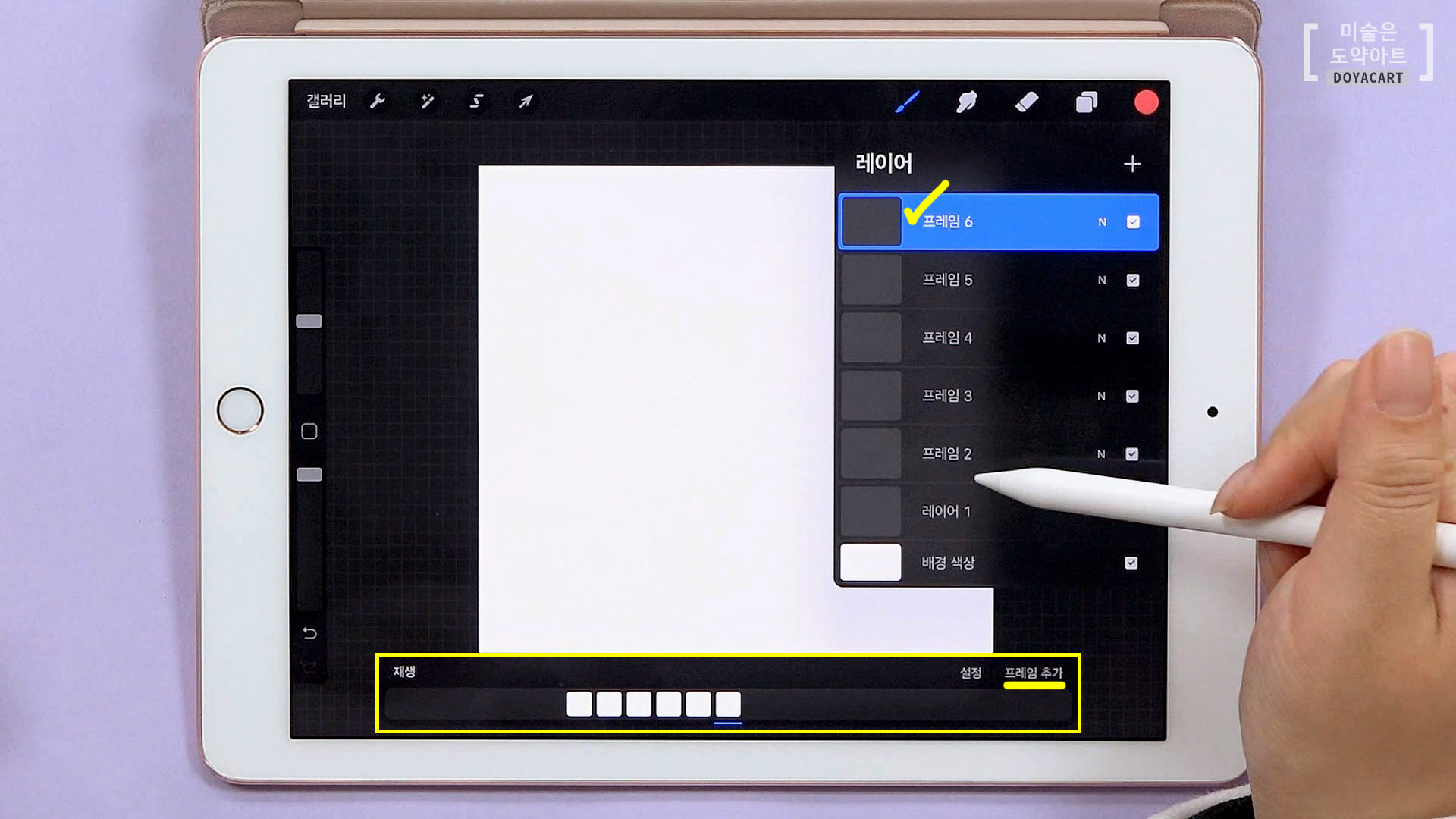
애니메이션 어시스트 기능을 활성화시키면 이렇게 앱 하단에 메뉴가 생기는데요. 포토샵에서 애니메이션 이미지를 만드는 것과 비슷하게 생겼죠? 자, 여기서 '프레임 추가' 버튼을 눌러보세요! 누를 때마다 네모칸이 쭈르륵 생기면서 레이어 창을 열어보면 프레임 추가를 클릭했던 갯수와 똑같은 프레임 레이어가 생성되었을 거예요.
예전에는 일일히 레이어를 하나씩 추가하면서 그렸었는데, 이제는 '프레임 추가' 버튼만 클릭해도 간편하게 레이어가 생성되니까 작업이 더욱 편리해졌네요. ^^ 그럼 이제 예시로 이미지를 그려보면서 애니메이션 어시스트 기능을 하나하나 살펴보면서 이해하는 시간을 가져볼게요.
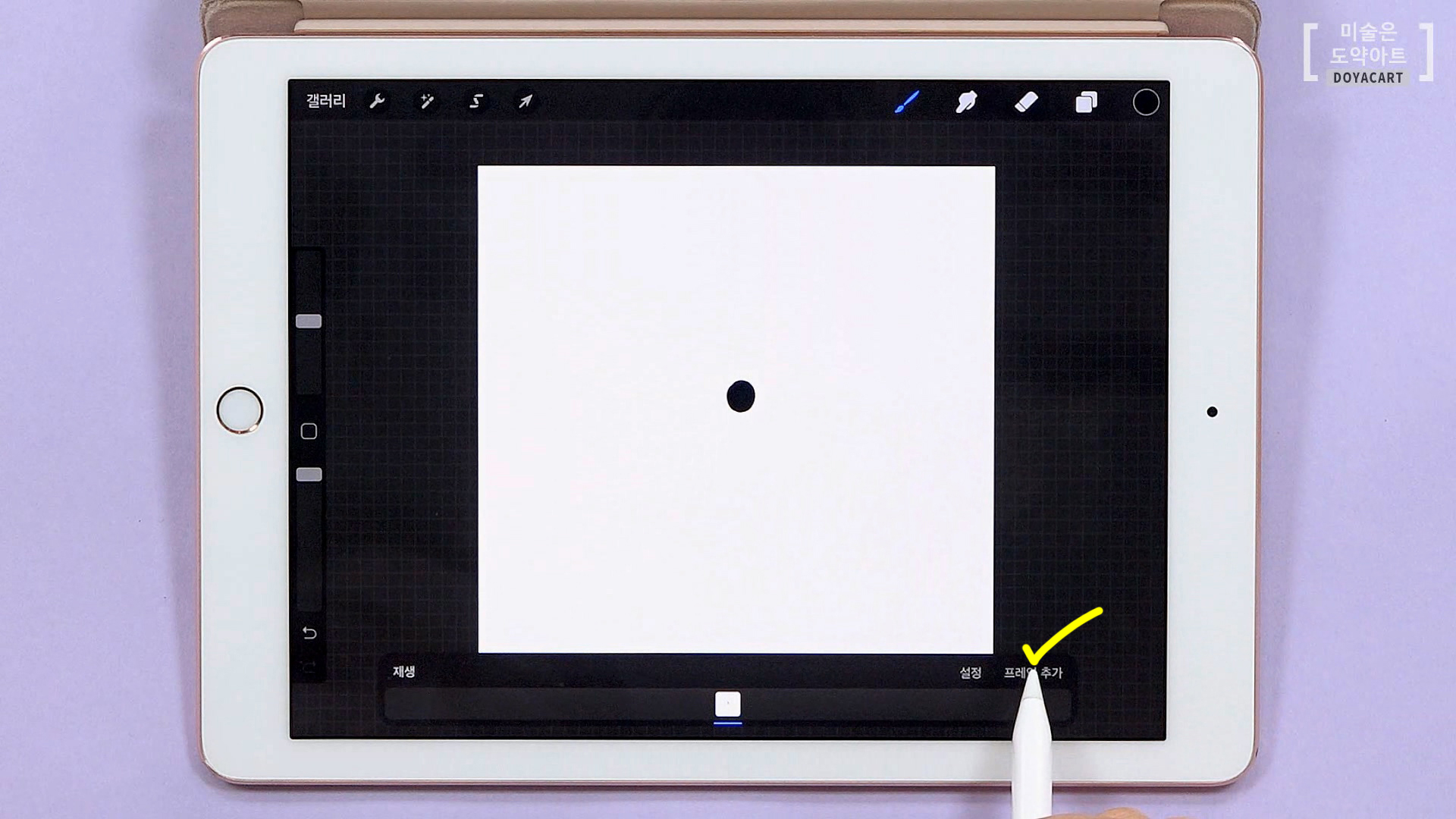
애니메이션 어시스트 기능을 활성화시키고 캔버스에 점 하나를 그린 뒤 '프레임 추가' 버튼을 한 번만 눌러볼게요.
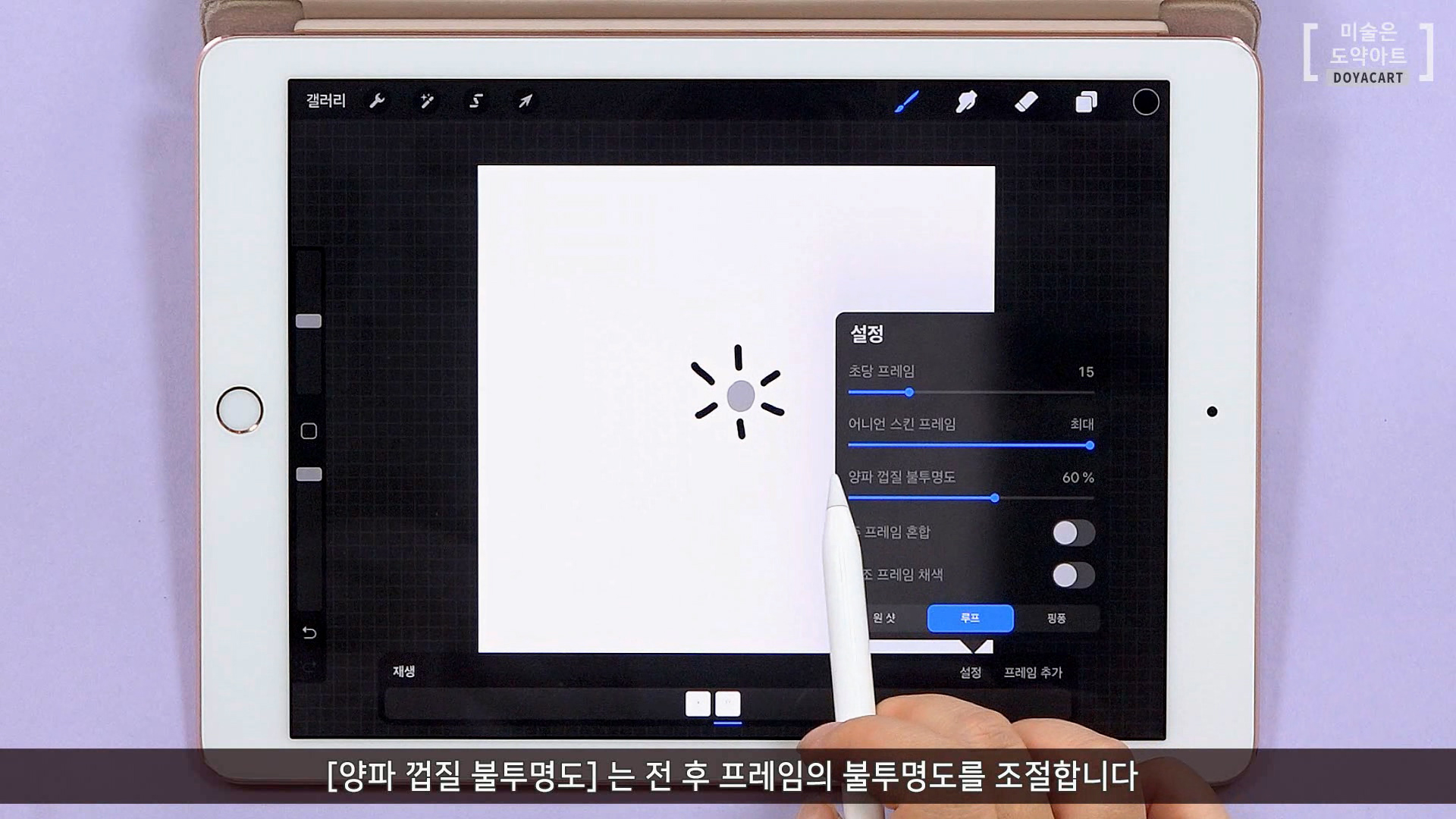
그러면 프레임 레이어가 새롭게 추가되면서 다음 그림을 이어서 그릴 수 있게 돼요. 이 때 바로 전 레이어에 그렸던 검정색 점이 자동으로 흐릿해졌는데요. 이는 [양파 껍질 불투명도]가 자동으로 설정되었기 때문이에요. '양파 껍질 불투명도'는 전 후 프레임의 불투명도를 자동으로 조절해주면서 움직이는 이미지를 더욱 용이하게 그릴 수 있도록 도와줍니다.
예전에는 레이어마다 일일히 불투명도를 수동으로 낮추면서 작업을 했었는데 매우 편리해졌죠?!
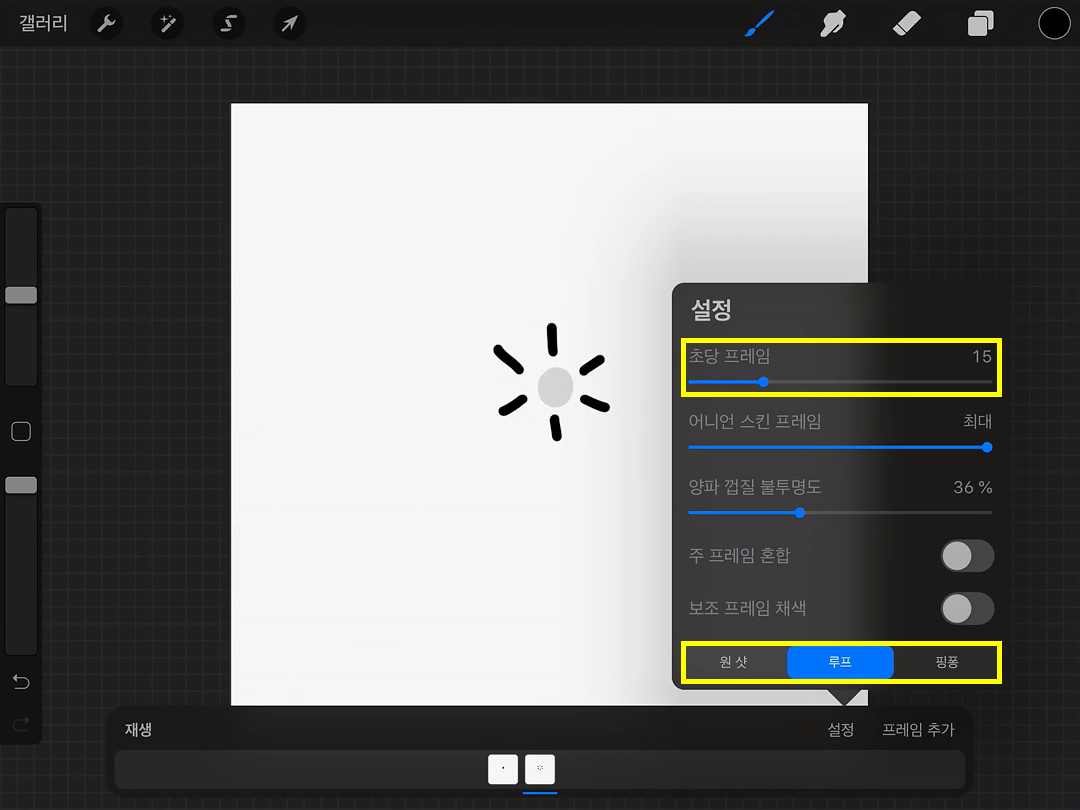
애니메이션 어시스트 설정 메뉴들을 중요한 내용들만 한 번 살펴볼게요!
'초당 프레임'이란, 쉽게 말해 프레임이 넘어가는 속도를 조절해요. 따라서 숫자가 낮을수록 이미지가 움직이는 속도가 느려지고, 숫자가 높을수록 이미지가 빠르게 움직이게 된답니다. '어니언 스킨 프레임' 은 프레임이 많아졌을 때, 지금 내가 보고 있는 프레임의 전 후 프레임들을 흐리게 몇 개까지 볼 수 있는 지를 설정할 수 있구요. 마지막으로 원샷, 루프, 핑퐁은 이미지가 어떤 스타일로 움직이느냐를 선택할 수 있는 메뉴입니다. '원샷'은 한 번 재생, '루프'는 무한 재생, '핑퐁'은 앞뒤로 부메랑 재생할 수 있어요.
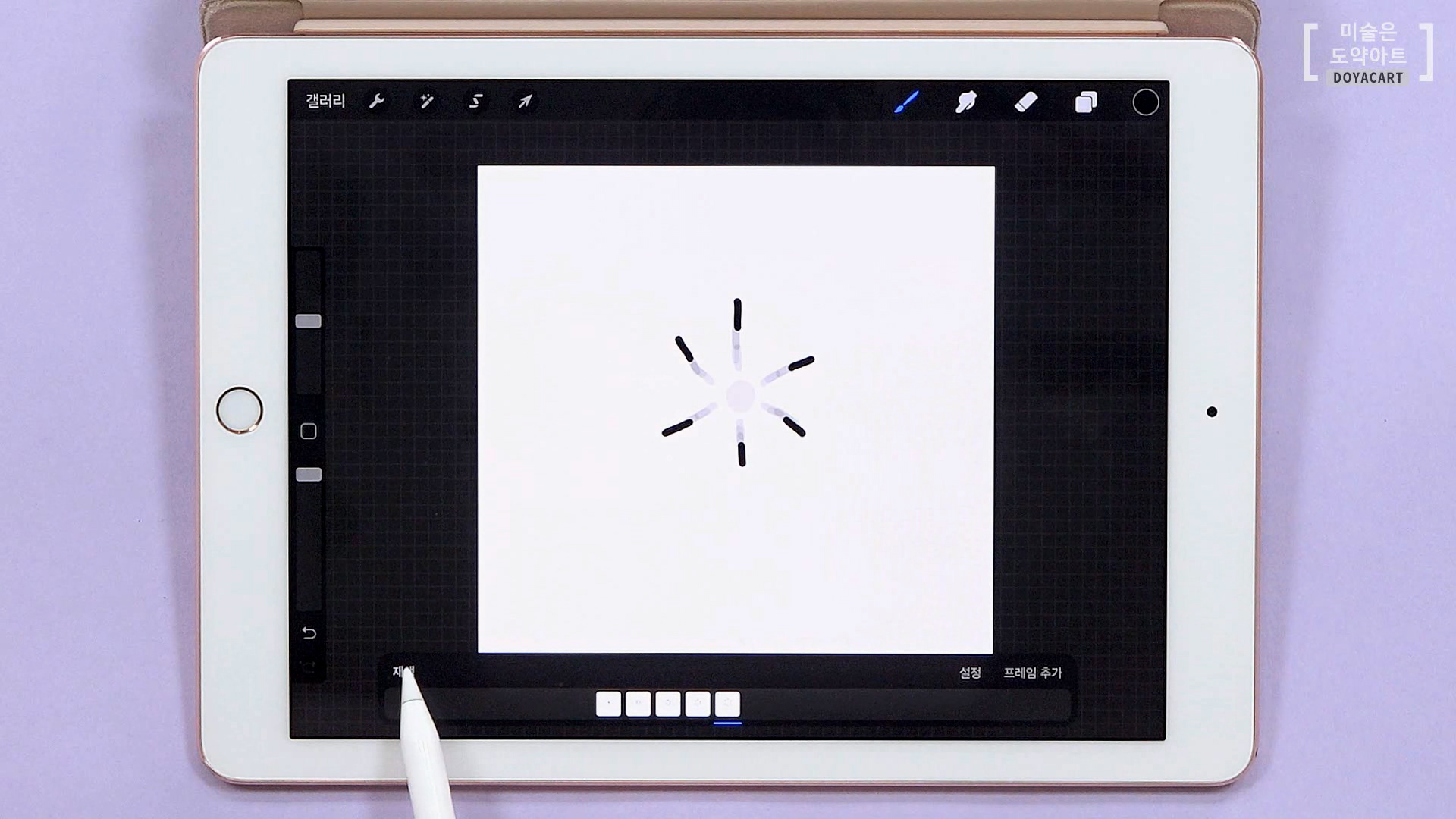
이어서 프레임을 하나씩 추가하면서 그림이 연결이 되도록 이어서 그려주시고 재생 버튼을 한 번 눌러보세요. 이미지가 움직이는 속도가 스타일이 맘에 들지 않는다면, 방금 알려드린 것처럼 [설정] 메뉴에서 초당 프레임이나 스타일을 바꿔서 적용시킨 뒤 다시 재생시켜보세요!
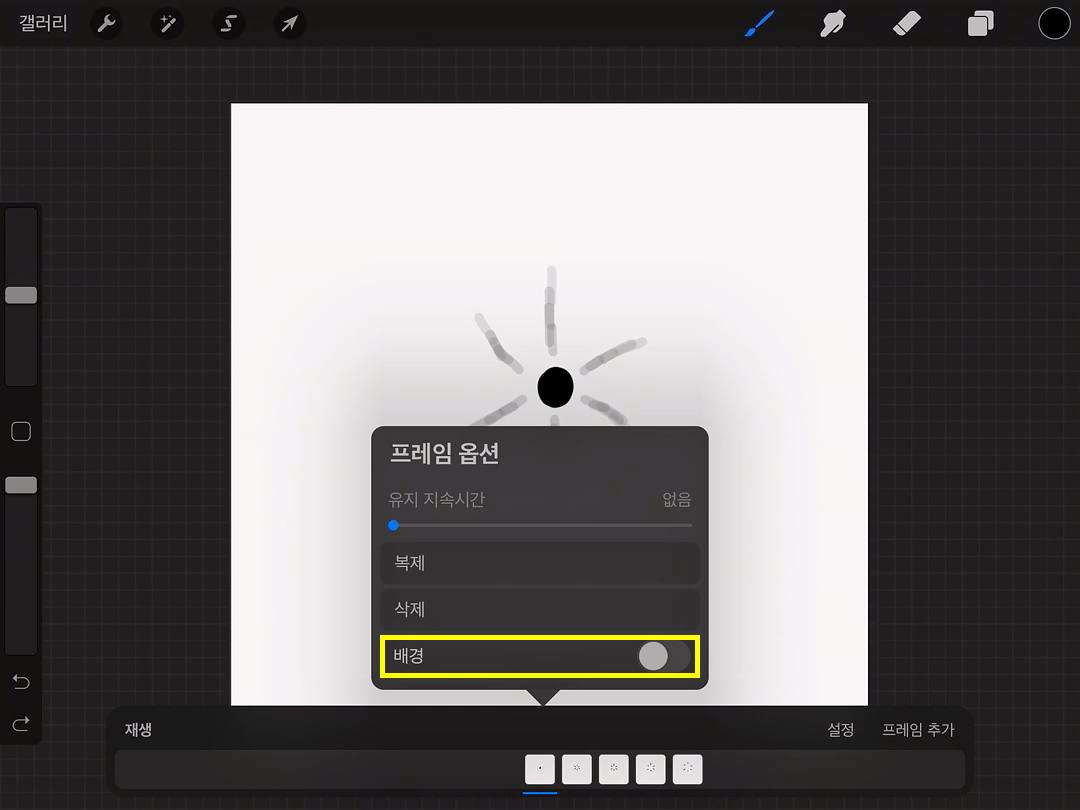
맨 앞에 있는 이미지를 움직이게 하지 않고 배경으로 고정하고 싶다면?
그럴 때는 가장 맨 앞에 있는 프레임을 선택하여 프레임 옵션 > '배경'을 활성화시켜주시면 끝!
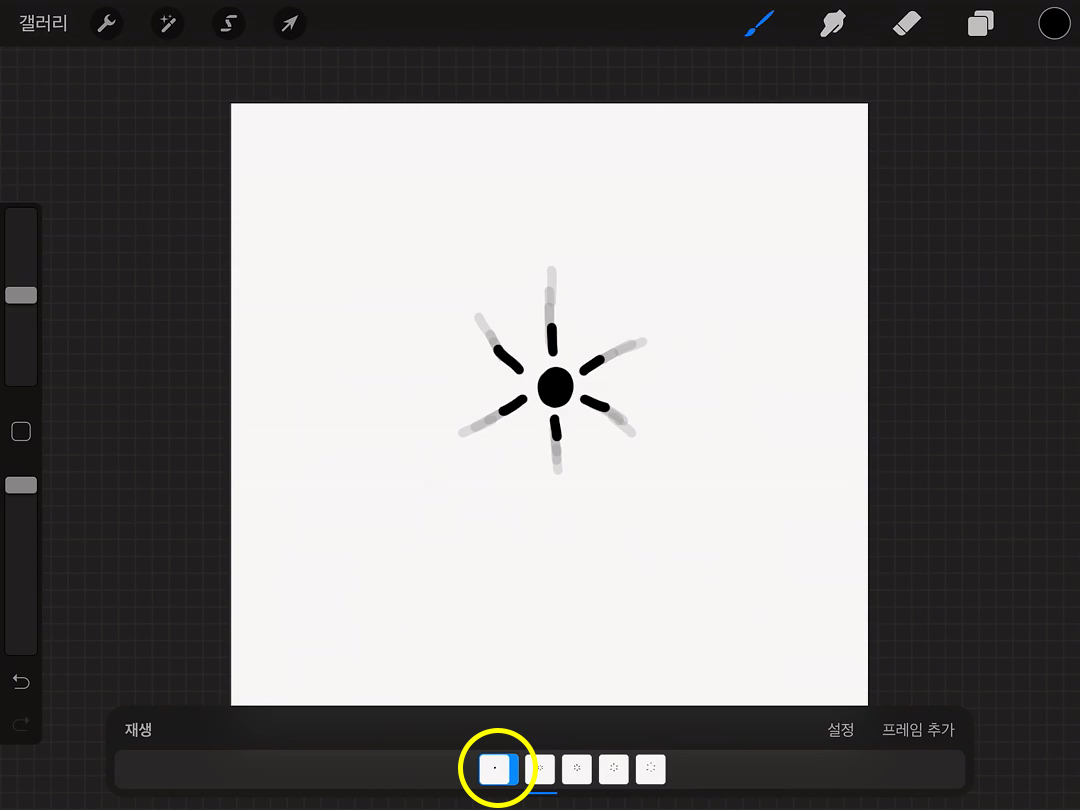
이렇게 배경으로 설정한 프레임은 캡쳐화면에 나와있는 것처럼 이렇게 표시가 돼요. 구분하면서 작업하기에 너무 편리하겠죠?
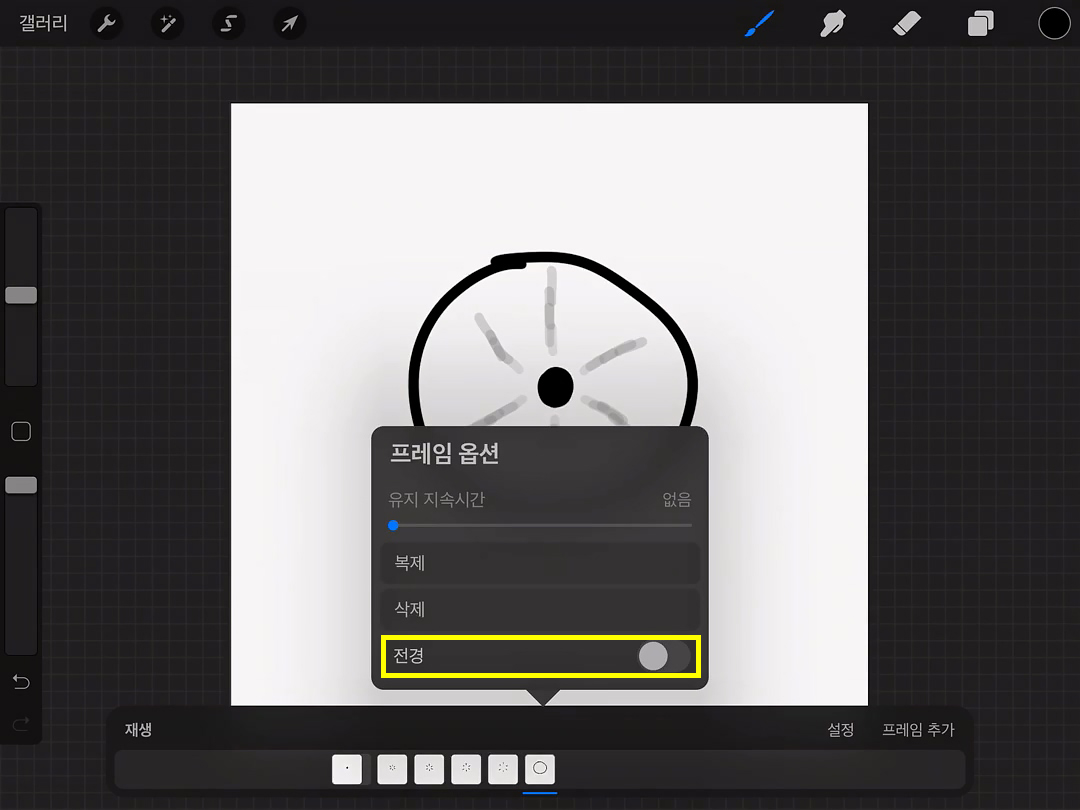
맨 마지막 이미지를 움직이게 하지 않고 전경으로 고정하고 싶다면?
방법은 배경으로 고정했을 때와 같아요! 맨 마지막 프레임을 클릭하여 '프레임 옵션'에서 '전경'을 활성화 시켜주세요!
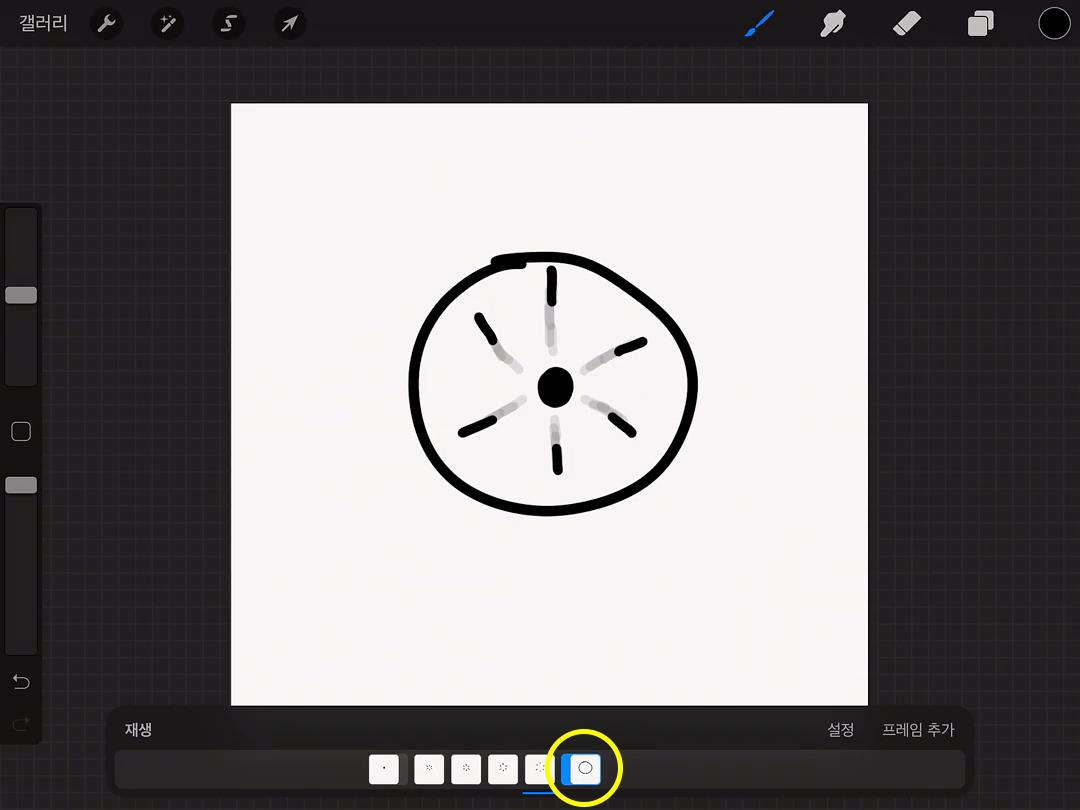
전경으로 설정이 되면 프레임에 캡쳐화면과 같은 표시가 생기게 됩니다. 전경은 프레임 레이어 중 가장 위에 고정되어 있는 레이어를 말해요. 이 상태에서 재생을 해보면 전경으로 지정한 프레임을 제외한 나머지 이미지들만 움직이게 됩니다. 이렇게 배경과 전경이 고정되어 있는 상태에서 나머지 프레임들만 움직이게 만들 수 있는 기능으로 애니메이션 이미지를 만들 때 유용하게 사용됩니다. ^^
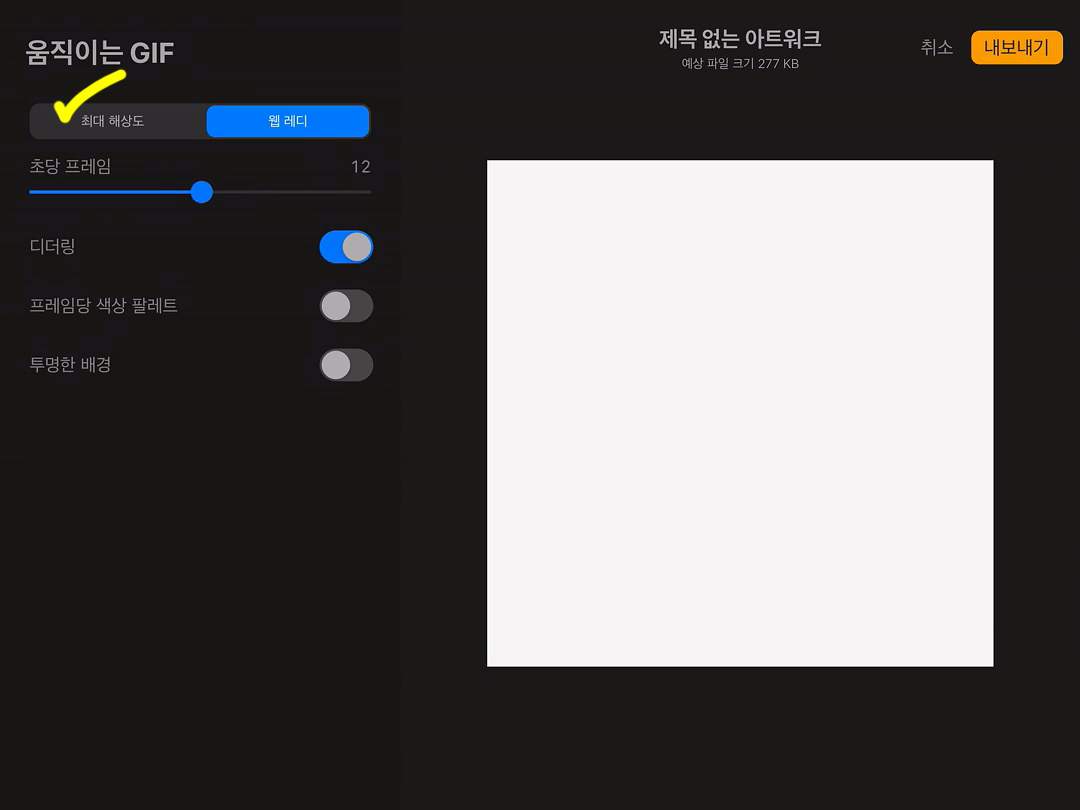
이미지를 저장할 때는?
마지막으로 작업한 애니메이션 이미지를 저장할 때는 프로크리에이트 좌측 상단 메뉴 [동작] > 공유 > 움직이는 GIF 를 클릭해서 저장합니다. GIF 이미지로 저장할 때 '최대 해상도'로 저장을 하거나 '웹 레디'로 저장할 수 있는데요. 최대 해상도는 작업했던 원본 사이즈 그대로 저장할 수 있고, 웹 레디는 이미지 품질이 압축되어 저장되면서 작게 웹이미지로 저장이 됩니다. GIF 이미지를 어디에 사용할 지를 선택하여 최대해상도 또는 웹레디로 저장해주세요.
여기까지 프로크리에이트 애니메이션 어시스트 기능에 대해 알아보았습니다. 기존보다 훨씬 쉽고 간단해졌죠? 이번 특강을 참고하여 내가 원하는 애니메이션 이미지를 제작해보시기 바랍니다. 더욱 자세한 내용은 도약아트 정재민 작가님의 악필도 괜찮아 캘리그라피 강의를 통해 만나보실 수 있습니다. 감사합니다.
- 대한민국 미술 인터넷 강의 1위, 도약아트 -